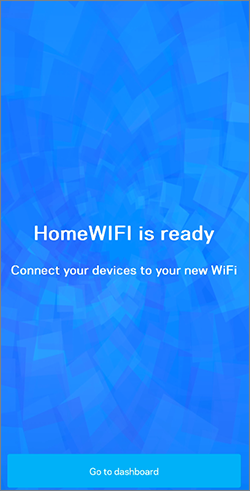As an alternative setup method, you can also set up your Linksys Classic Micro Router with the Linksys app using a temporary WiFi connection instead of a Bluetooth® connection.
Before you begin:
- Download or update the latest Linksys app.
- Parent node - The parent node is the Linksys Mesh router that will be connected to your modem or internet source.
- Write down the default WiFi name and password located on the bottom of the Linksys parent router connected to your modem.
- Child node - The child node is an additional Linksys Mesh node/router that you can add to extend your WiFi network.
- You can add another Linksys Classic Micro Router or any other Linksys Intelligent Mesh model as a child node.
- Light behavior of the Linksys Classic Micro Router.
Directions
1. First, gather all your equipment.
If you have more than one Linksys Mesh router, make sure to gather all your equipment in the same room as the modem or Internet source. You will be able to relocate your child nodes after the setup is complete.
- Gather all your Linksys Velop Mesh routers
- Power adapters for each router
- One ethernet cable
2. Remove the existing WiFi router.
What are you currently using as your WiFi network?
- Remove your existing WiFi router and/or all your devices from the old WiFi Mesh system.
- Powercycle your modem.
- Wait until your modem has rebooted and go to the next step.
b. I have a WiFi router and modem in one device:
- Go to the next step.
c. I do not have any WiFi routers or existing WiFi Mesh systems:
- Go to the next step.
3. Connect and power on your parent router.
If you have more than one Linksys Mesh router, choose one of the routers then connect your modem or Internet source to the Internet port on the Linksys router and power it ON.
Parent router

4. Power on your child node.
If you do not have additional routers to add, go to the next step.
Power ON all your child nodes near the parent router, no more than 10 ft from the parent node or if possible in the same room as the parent. Make sure that no other cables are connected to any of the ports on the child nodes during setup besides the power adapter.
Child router

5. Connect your mobile device to the default WiFi name of the parent router (router connected to the modem). The default WiFi credentials are located on the product label.

6. Launch the Linksys app and tap on Set up a New Wi-Fi Network.

7. Tap on Velop and Mesh Routers.

8. If you have already connected your parent router to your modem and powered it ON. Tap Next.
If you haven’t done so, follow the wiring instructions and then tap Next when you are ready.


9. If you have already powered ON your child nodes, tap Next.
If you haven’t done so, follow the wiring instructions and then tap Next when you are ready.

10. Make sure that your router has a solid purple light, then tap on Node light is solid. Keep your phone near the nodes while your nodes are being set up.

11. Internet checking will begin.

If an internet connection is not detected you will come across the following screen, tap Next for instructions on restarting your modem.
If your internet connection requires your PPPoE settings or a Static IP address, tap on Do you have ISP Settings to enter? then select your internet connection type and enter your settings.


12. Customize your WiFi name and WiFi password. The WiFi password is case-sensitive. Once done, tap Next.

13. Tap Continue when ready.

14. Log in with your existing Linksys cloud account to access and manage your network remotely. If you haven’t created one, tap on Create account.


15. Configuration in progress. Your network is being configured, please wait.


16. Connect your mobile device to your new WiFi name, then return to the app and tap on Next to resume setup.


17. Once all your nodes have been configured, the following screen will display the number of nodes that were successfully detected and configured on your network. Tap Next.
You can rename your nodes after setup.
Network with only a parent router:

Network with a parent and child node/router:

Missing a node?
- If you have additional nodes that you forgot to turn ON at the beginning of setup or some of your child nodes were not detected, tap on Add more nodes to try again. Make sure to move your node near the parent node or preferably in the same room as the parent node, no more than 10 ft away from the parent.
- You can also tap Next to complete the setup and add them later.
- Learn more about troubleshooting tips.
18. Tap Next.

19. You can unplug and relocate your child nodes. Tap Finish.

20. Your WiFi is ready. Tap on Go to dashboard.
If you relocated your child nodes, you can now power them back ON. The child nodes are ready once they have a solid purple light. You can now connect your WiFi devices to your network