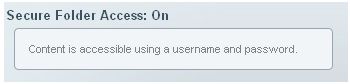The USB/External Storage Tool allows you to easily manage an external storage device connected to it. An external storage device, also called a network attached storage (NAS), lets you store and share content across your network.
To know the supported file systems of your router, check the product specifications in the user guide.
External Storage is displayed as USB Storage in Linksys Smart WiFi Routers with older firmware versions. This tool is not available on the Linksys EA2700 N600 Dual-Band Smart WiFi Wireless Router.
Below are the four tabs found in the USB/External Storage Tool:

The Status tab displays information about your storage device.

Make sure that your storage device is properly attached to the USB port of your router. Otherwise, you will not be able to configure the settings of your device.
If you are using a previously configured hard drive, you will receive a message that a new USB or external storage feature is available. Click Continue in order to use the new USB features. This will not delete any data on the drive.
- Select drive
This section only shows up when your external storage device is partitioned, dividing the hard drive into more manageable sections for quicker access. The sample image below shows a partitioned Seagate Backup Plus Portable Drive 1 TB connected to a Linksys Smart WiFi Router.

For the Linksys Smart WiFi Routers with dual USB ports, you can see multiple hard drives because of its capability of connecting two external storage devices. This image shows a partitioned Seagate Backup Plus Portable Drive 1 TB and a Western Digital My Passport 1 TB connected to a router with dual USB ports.

- External Storage Drive
This section shows the name of the external storage device and how much space is currently being used.

It is recommended to click on the Safely remove drive button first before disconnecting your storage device to avoid having any issues like losing or corrupting data.
- Secure Folder Access
This section shows whether the folders and content in your storage device are accessible to others. If it is set to Off, the Secure Folder is disabled and anyone connected to your network can access all contents of your storage device. If it is set to On, the security is enabled and only specified users can see certain content. Folder access is set in the Folder Access tab.

- Folder Access
This section shows the IP addresses which are needed for users to access the storage device contents. For you to gain access to the contents, you will need to map your storage drive on your computer first.

- FTP Server
This section shows whether you have enabled or disabled access to your storage device using File Transfer Protocol (FTP). FTP allows a user with internet access to see the content of your storage device from a remote computer. The FTP access is set up using the FTP Server tab.

- Media Server (DLNA)
This section shows whether your router is configured as a media server, which lets you share media content across your network. Your router can act as a media server if you have UPnP Audio and Video (UPnP AV)-enabled or Digital Living Network Alliance® (DLNA)-certified devices connected to the USB port of your router. These devices include digital media players, gaming consoles or digital picture frames. The media server settings are in the Media Server tab.

This feature is not available in the Linksys EA3500 N750 Dual-Band Smart WiFi Wireless Router.
Folders in your storage device contain content, such as photos, videos and music. When using a USB storage device, you can decide which folders in the device can be seen and accessed by others. You can choose to have all content in the device accessible to everyone, or select specific content to be seen by specific users. For example, you may want vacation photos available only to specific members of your family but music can be available to anyone.

- Secure Folder Access
If this option is turned OFF, all folders in the storage device are accessible to anyone who can connect to your router. If it is set to ON, folders in your storage device are accessible only to authorized users.
- Authorized users
Two user accounts are preset for the router–admin and guest. The password for the admin user is the router password. The password for the guest user is "guest".
You can access the folders in your storage device remotely as long as you have an active internet connection using the FTP server. You can also access the content using a web browser or an FTP software.

- Enable FTP Server
Turn this option ON if you want to enable the FTP server, which makes content available remotely. Turn this option OFF to disable the FTP server.
- FTP Port
This is the port used by the FTP server. Use the default port 21, or change to a different port.
- FTP Server Name
If you set up your router using the Linksys Smart WiFi setup software, the FTP Server Name is prefilled with the name of your WiFi.
- Encoding
This is the encoding (character set) for the transfer of files. You can use the default setting of Unicode (UTF-8), or change to something else.
A Media Server lets you share content in your storage device across your network. Your router can act as a media server if it has a storage device attached and if you have a UPnP AV-enabled or DLNA-certified devices in your home. These include digital media players, gaming consoles with a built-in media player, and digital picture frames. You can specify which folders are used by the media server, add and delete folders, and specify how often the folders are scanned for new content.

- Enable Media Server
Turn this ON to enable the media server, or OFF to disable it.
- Server Name
If you set up your router using the setup software, the Server Name is prefilled with the name of your WiFi.
- Scan Folders
Specify how often folders in the storage device are automatically scanned for new content. Scanning can take several hours, especially the first time the device is scanned, or if you add a lot of new content. Subsequent scans should take less time. To scan the folders immediately click Scan now.
- Shared Media Folders
These are the folders that are shared in the media server.
- Add New Folder - To select a specific media folder in the drive, click Add New Folder and make your selection, then click Ok. If there is no media folder to select yet, log in to the drive, create a folder and go back to the Media Server tab to select the newly created folder where you will be storing your media content.
Adding more devices to your network
The Linksys Smart WiFi’s main objective is to provide you the best experience when using your home network. Click on any of the links below to check the different tools and features of your Linksys Smart WiFi Router:
NOTE: Device List is displayed as the Network Map Tool in some Linksys Smart WiFi Routers.
Device List Tool
Network Map Tool
Guest Access Tool
Parental Controls Tool
Media Prioritization Tool
Connectivity Tool
Troubleshooting Tool
Security Tool
Find out more:
Configuring the Media Server feature on your Linksys cloud account
Configuring the FTP Server feature with the Linksys cloud account