Single Port Forwarding allows you to apply rules on your router where one particular port is open to receive requested data. This feature helps in increasing connectivity and speed, especially when playing games, streaming, or downloading.
This article will guide you in configuring your Single Port Forwarding settings using the Linksys app.
Before you begin:
- Write down the ports you need to forward. Refer to your product documentation or contact your device manufacturer for details.
- Write down the IP address of the client you will need to configure Single Port Forwarding for. Static IP addresses should be assigned to the designated computers or servers before using the Single Port Forwarding feature.
Directions
2. Tap the menu icon in the upper-left corner.
| iOS | Android™ |
|
|
 |
| iOS | Android |
|
|
 |
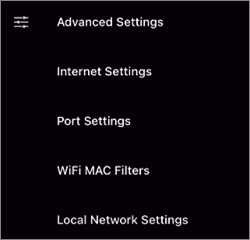

5. Tap on Add a rule.

6. Enter the following details: Rule Name, External Port, and Internal Port. Then, tap on Select a device to choose the device that you want to forward the port to; set a protocol for the rule; and then tap Save.

To activate or deactivate the port forwarding you have set, tap on the Rule slider button. You have now successfully configured the Single Port Forwarding feature of your router.
Find out more:
Configuring Port Range Forwarding using the Linksys app






