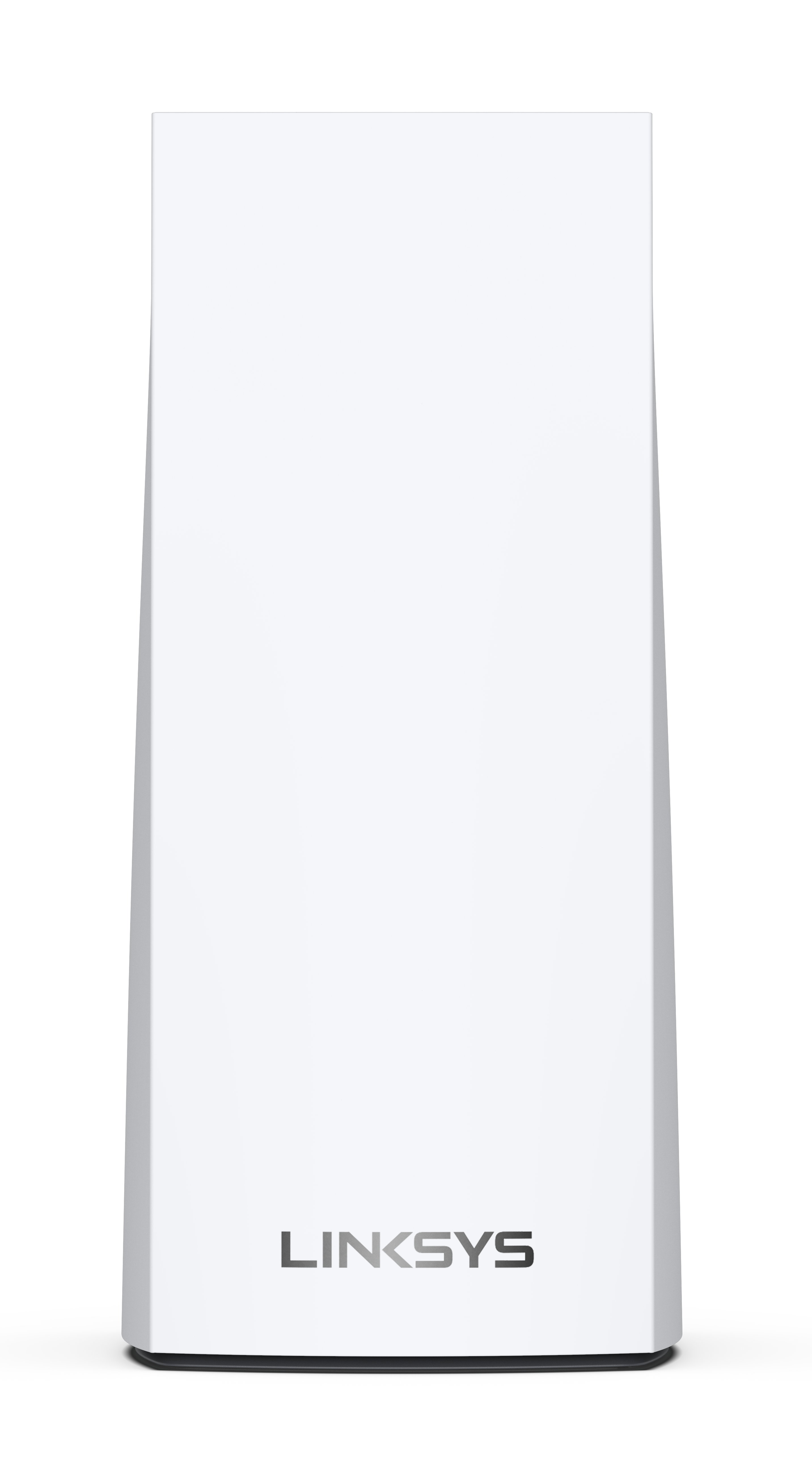
The Linksys Atlas Pro 6 Dual-Band Mesh WiFi offers massive simultaneous video, gaming, and high-speed data. It is easy to add to the modular system of nodes to give you flawless WiFi everywhere and easily replace a standard router with mesh WiFi.
HARDWARE INFORMATION
Below are the weight and dimensions of the node:
- Dimensions: 3.385 in x 3.385 in x 7.3 in
- Weight: 0.50 kg (1.1 lb)
SETUP AND INSTALLATION
You can set up the node through a web browser or the Linksys app by using Bluetooth® or WiFi. To learn more, click on the links below:
Setting up a Linksys Mesh system using Bluetooth on your mobile device
Setting up the Linksys Mesh node using temporary WiFi with the Linksys app
Below are the requirements for setting up the Linksys Atlas Pro:
- Active internet connection
- The latest Linksys app
- Linksys cloud account
Yes, you can replace your standard router with the Linksys Atlas Pro. Learn more.
The WPS feature is disabled by default, but the Linksys MX5500 does support WPS.
You need to enable it first either from the Linksys app or the router's web interface.
To do this using the Linksys app, go to Wi-Fi Settings > Connect a Device with WPS. Toggle the WPS button, then start connecting your device.
On the web interface dashboard, go to Wi-Fi Settings > Wi-Fi Protected Setup. Toggle the Wi-Fi Protected Setup™ button to the ON position and click on Ok or Apply.
Yes. For the Linksys router to work with Starlink, you will need a Starlink ethernet adapter, which you can find in the Starlink shop. Connect one end of the ethernet cable to the Starlink ethernet adapter and the other end to the Internet port of your Linksys router. Learn how to set up the Linksys router with Starlink.
SECURITY AND PRIVACY
The Linksys Atlas Pro supports the following WiFi security modes:
- WPA2™/WPA3™ Mixed Personal
- WPA3 Personal Only
- WPA2 Personal
- Enhanced Open Only
- Open and Enhanced Open
Yes. The node supports VPN passthrough configuration of IPSec, L2TP, and PPTP protocols
Yes.
With the latest firmware, the node no longer supports a default admin password. You must create one when first accessing the web interface through a browser or change the password using the Linksys app.
ADVANCED TROUBLESHOOTING
It is highly recommended to use the automatic updates. The node has a feature that automatically updates the firmware, which is enabled by default. You can click on the Check for Updates button on the web interface to see if new firmware is available for the node.
The firmware version can be found in the Linksys app on the Network Administration screen. Follow these instructions to access the Linksys app. Then, tap on the menu icon and go to Network Administration.
To reset your node to its factory defaults, press and hold the reset button until the light on top of the node turns red, fades, and flashes bright red.
IMPORTANT: Make sure that a bright red flash, followed by three to four quick faded red pulses, then another bright red flash occurs before you release the button.
You can recover the admin password through the five-digit recovery code printed on the product label at the bottom of the node. Learn more.
Dynamic Frequency Selection (DFS) is a spectrum-sharing mechanism that allows multiple wireless local area networks (WLANs) to coexist with radar systems. It automatically selects a frequency that does not interfere with certain radar systems while operating in the 5 GHz band. The benefits of using DFS channels are less WiFi interference and better WiFi performance.
No. If your other routers on child modes do not support DFS, the routers will have connectivity problems.
Only if your clients support DFS channels. Clients that do not support DFS channels can connect to the 2.4 GHz band instead.
To log in to the router's web interface, open a web browser, enter "https://myrouter.local" in the Address bar, and press [Enter]. You may also use the router’s default IP address, which is "https:// 192.168.1.1". If you have set up an IP address for the router, use that specific IP address.
Depending on which browser you are using, you may encounter an error when logging in to the router.
- Google Chrome™: click on Advanced > Proceed to 192.168.1.1 (unsafe)
- Firefox®: click on Advanced > Accept the Risk and Continue
- Microsoft Edge®: click on Advanced > Continue to 192.168.1.1 (unsafe)
- Safari®: click on Show Details > visit this website > Visit Website
With the latest firmware, the router requires you to log in using https://. You would get the error message if you used http://. Learn more about resolving this error.
For the Linksys mesh router to work with a 5G router, your ISP must provide a 5G router with an ethernet port for connection to the parent node.
Yes. It supports IPv6 RD and 6to4 tunneling.




