Firmware updates are either bug fixes or functionality enhancements for the Linksys Dual-Band EasyMesh™ WiFi Router. To check if there is a new firmware available for your router, you will need to log in to the node and click the Check Firmware button.
If the Automatic firmware update is enabled, the router will automatically download and install an update when it is available. To make sure that your router is on the latest firmware, follow the steps below. If you want to perform a manual update, click here for instructions.
Before you begin, take note of the following:
If the Automatic firmware update is enabled, the router will automatically download and install an update when it is available. To make sure that your router is on the latest firmware, follow the steps below. If you want to perform a manual update, click here for instructions.
Before you begin, take note of the following:
-
A parent node is the router that is connected to your modem.
-
A child node is another EasyMesh router in your network extending your WiFi.
-
If you are using the EasyMesh feature on your network and have other child nodes extending your WiFi, you will need to log in to your child node to check their current firmware version and update if needed.
Upgrading the firmware on a parent node
Upgrading the firmware on a child node
Upgrading the firmware on a parent node
1. Log in to the router's web interface. For instructions, click here.
2. Click the Configuration tab.
3. Click on Administration.
4. Click on Firmware Upgrade.
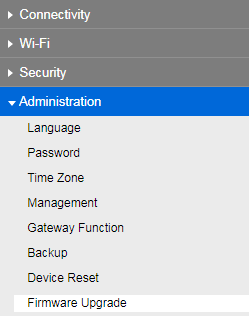
5. Click Check Firmware. If there is an available firmware, you can proceed with the upgrade. Make sure the Automatic checkbox is checked. This will ensure that your router will automatically download and install updates when they are available.
IMPORTANT: Do NOT turn OFF or press the router's reset button while it is performing the upgrade. Wait for the upgrade to finish. The router will reboot after the update and the power light will go from blinking blue to solid blue once the firmware update is complete.
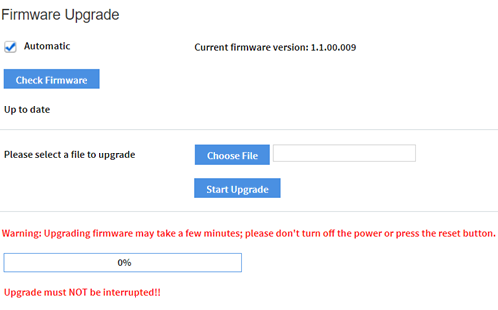
NOTE: If after an upgrade you encounter a blank screen instead of a successful message, refresh the browser.
1. Log in to the router's web interface. For instructions, click here.
2. Click the Configuration tab.
3. Click on Administration.
4. Click on Firmware Upgrade.
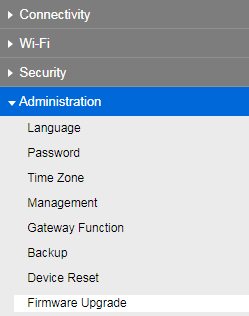
5. Click Check Firmware. If there is an available firmware, you can proceed with the upgrade. Make sure the Automatic checkbox is checked. This will ensure that your router will automatically download and install updates when they are available.
IMPORTANT: Do NOT turn OFF or press the router's reset button while it is performing the upgrade. Wait for the upgrade to finish. The router will reboot after the update and the power light will go from blinking blue to solid blue once the firmware update is complete.
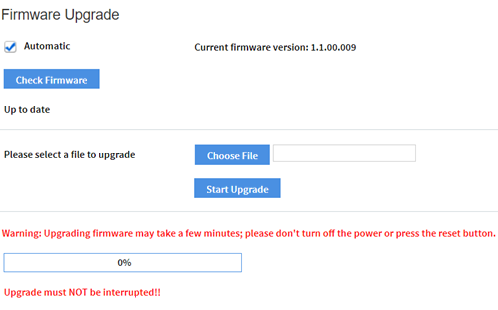
NOTE: If after an upgrade you encounter a blank screen instead of a successful message, refresh the browser.
You should now have successfully upgraded the firmware of the child node.




