If you have reset the parent router (the router connected to your modem) and need to set it up again, there are several methods on how to set up your router and child nodes again.
Before you begin:
- Parent router: The parent router is the router that will be connected to your modem.
- Child node: An additional node used to extend your WiFi, such as another Linksys LN1600.
- Write down the WiFi name and password of the node that will become the parent router.
- If your service provider uses PPPoE or other Internet connection types, follow these setup instructions.
Choose one of the following setup methods:
- Using Instant-Install: A mobile device or computer is required to customize your settings.
- Using the Pair button: A mobile device or computer is required to customize your settings.
1. Gather all your equipment in the same area as your modem. After the setup, you can relocate your child nodes.
2. Remove any existing router:
- a. I have a modem with a separate router.
- Disconnect your existing router
- Power cycle your modem.
- b. I have a WiFi router and modem in one device, or I do not have any existing routers in my home.
-
- Go to the next step.
3. Connect the parent router with an ethernet cable from the Internet port to your modem.

4. Connect the power adapter to your router and power it ON. Make sure to select the appropriate accessory plug for your region as shown below. Accessories may vary.
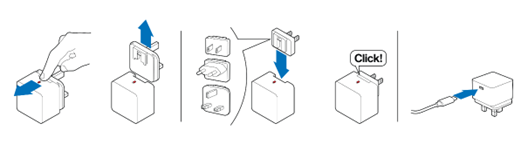
Learn how to assemble the power adapter.
5. Place all child nodes near the parent router, no more than 10 ft away, the closer the better, and power them ON. Do not plug any ethernet devices into the child nodes' port during setup.
6. Wait until all your nodes have a solid blue light, which indicates they are ready for setup.

If the nodes do not have a solid blue light, reset them by holding down the reset button for about 15 seconds, then waiting until the light becomes solid blue.
7. Connect a mobile device or computer to the WiFi name of the parent router. You can scan the QR code to connect with your mobile device or use the default WiFi credentials for manual entry. The password is case-sensitive.

8. Launch a desktop browser and enter "www.myrouter.info" or "myrouter.info" into the Address bar and hit [ENTER]. You can also log in using the default IP address of your router, "https://192.168.1.1".
9. If you receive any browser warning messages, follow these instructions to bypass the browser message.

10. Click Continue.

If no internet connection is detected, you will get the following screen.

If your ISP requires manual settings, click Enter ISP settings to configure your internet connection. Learn more about PPPoE setup.
11. Customize your WiFi name and password. Click Next once done.
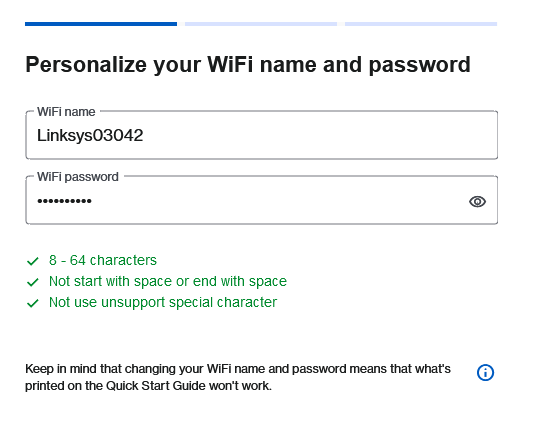
12. Enable the Guest Network as needed. Assign it a unique WiFi name to share with your guests. You can update this name anytime after setup. Click Next once done.

13. Enable the Night mode feature if needed. You can change this at any time after setup. Click Next.

14. Wait while settings are being saved. Connect your mobile device or computer to the new WiFi name, enter the password, if needed, and click Next.

Your parent router is now set up.
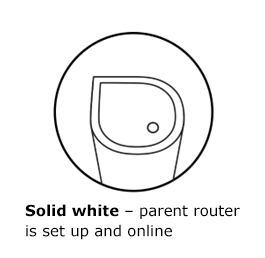
15. To add child nodes, click + Add nodes.

16. If your child nodes are already powered ON and displaying a solid blue light, click Next. The parent router will then start scanning for unconfigured child nodes.


The child nodes' light will begin flashing. Wait until they display a solid white light, which may take a few minutes.


17. Once your child nodes have been added to your network, they will appear on the list. Click Next.

Some nodes may take a little longer to appear. If the node is still flashing a white light, wait until it becomes a solid white light, then click Refresh or click Next.
If the light is still solid blue, that child node was not detected. Bring the node closer to the parent router, wait for it to show a solid blue light again, then click Try again.
18. Your WiFi is now ready. You can scan additional mobile devices to connect to the new WiFi, and print or download the QR code to use for later. Click Done. You will be taken to the router’s Home page.


This setup method is the easiest and quickest way to set up your parent and child nodes at the same time.
1. Gather all your equipment in the same area as your modem. After the setup, you can relocate your child nodes.
2. Remove any existing router:
- a. I have a modem with a separate router.
- Disconnect your existing router
- Power cycle your modem.
- b. I have a WiFi router and modem in one device, or I do not have any existing routers in my home.
-
- Go to the next step.
3. Connect the parent router with an ethernet cable from the Internet port to your modem.

4. Connect the power adapter to your router and power it ON. Make sure to select the appropriate accessory plug for your region. Accessories may vary.

Learn how to assemble the power adapter.
5. Place the child nodes near the parent router, no more than 10 ft from the router, the closer the better, and power them ON. Do not plug any devices into the child nodes' port.
6. Wait until all your nodes display a solid blue light, which indicates they are ready for setup.

If any of the nodes are NOT displaying a solid blue light, reset them by holding down the reset button for about 15 seconds. Wait until the light becomes solid blue.
7. Once all the nodes have a solid blue light, press the Pair button at the bottom of the parent router for at least 1 second.

8. The light on the router and child nodes will begin blinking. Wait until the light on all the nodes is solid white.


If any of the child nodes are still showing a solid blue light, this can mean that your node was not detected. Move the child node closer. Press the Pair button on the parent node again.
9. Connect a mobile device or computer to the WiFi name of the parent router. You can scan the QR code to connect with your mobile device or use the default WiFi credentials for manual entry. The password is case sensitive.

10. Launch a desktop browser and enter "www.myrouter.info" or "myrouter.info" into the Address bar and hit [ENTER]. You can also log in using the default IP address of your router, "https://192.168.1.1".
If you receive any browser warning messages, follow these instructions to bypass the browser message.

11. Enter the default router password, which is the same as the default WiFi password of the parent router connected to your modem. Click Log in.

12. Customize your WiFi name and password and click Next.
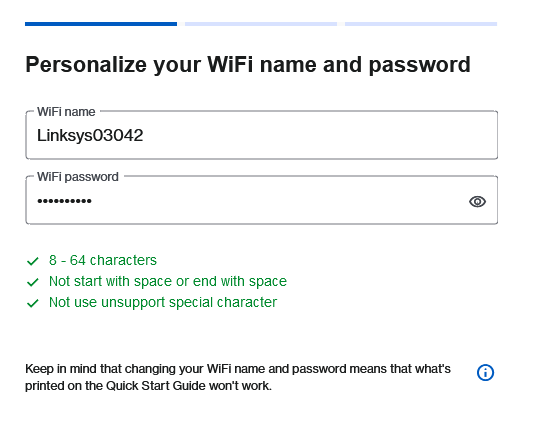
13. Enable the Guest Network as needed. Assign it a unique WiFi name to share with your guests. You can update this name anytime after setup. Click Next once done.

14. Enable the Night mode feature. You can change this at any time after setup. Click Next.

15. Your WiFi is now ready. Scan the QR code to connect your mobile device to the new WiFi name.
You can print or download the QR code to connect other devices, then click Done.





