This article will guide you on how to add a child node to an existing Linksys Velop Mesh network that has Plug-and-Play support.
Supported Linksys models (with the latest firmware):
- LN1100
- LN1200
- LN1400
- MX6200
- MBE7000
Before you begin:
- Your parent router must be set up and online. Here are some setup instructions you can follow:
- Parent router/node - The parent node is a Linksys Mesh router connected to your modem and configured.
- Child node - An additional node to extend your WiFi, such as another Linksys Mesh node.
- If you have a mixed network with a Linksys MBE7000 or LN1400, ensure to use the Linksys MBE7000 or LN1400 as the parent router.
Supported on the following models (with the latest firmware only):
- LN1100 v2
- LN1400
- MX6200
- MBE7000
The Pair button is the quickest method to add a child node. Your parent router must be set up and online.
1. Power ON the new child node near the router during setup. No more than 10 ft away; the closer the better. You can move the child node after the setup is complete.
2. Make sure that the child node you are adding is ready for setup. The light should be solid blue.

If the light is red, hold down the Reset button on the new child node for about 15 seconds, then wait until it turns solid blue before proceeding.
3. Press the Pair button on the parent router for at least 1 second. The router’s light will begin blinking white, indicating that pairing is in progress.

LN1100 v2

LN1400 / MX6200 / MBE7000
4. The parent router will begin scanning for unconfigured nodes. Once the child node has been detected, the child node’s light will begin blinking white. Wait until the child node’s light turns to solid white.
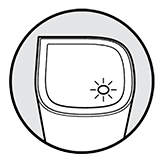
A child node has been detected
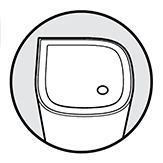
The child node has joined the network
5. Once the light is solid white on the child node, you can now relocate it.
This method is supported on the following models (with any firmware version):
- LN1100
- LN1100 v2
- LN1400
- MX6200
- MBE7000
1. Power ON the child node near the parent router during setup. The child node should be no more than 10 ft away from the parent router; the closer, the better. After it is set up, you can relocate the child node.
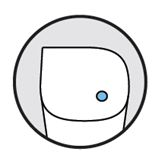
If the light on the new child node is red, hold down the Reset button on the new child node for about 15 seconds to reset it to factory defaults.
2. Before you proceed, please read this step.
With this method, you will be using the Reset button on the parent router. Make sure NOT to hold the reset button, as doing so will reset the router to its factory defaults.
Press the reset button on the back of the router five times within 5 seconds (DO NOT HOLD).


3. The router will begin scanning for unconfigured nodes. The light on the child node will start blinking white once it is detected. Wait until the lights on all nodes turn solid white. This may take a few minutes to complete.
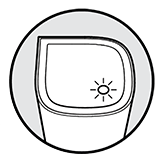
A child node has been detected
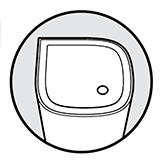
The child node has joined the network
- Solid red light - This means an internet connection was not detected on the parent router. Check if your router is online.
- Solid blue - This means the child node was not detected. Bring it closer and repeat the steps to try again.
4. You can now relocate your child node and wait for the light to turn solid white again.
This method is supported on the following models:
- LN1100
- LN1100 v2
- LN1400
- MX6200
- MBE7000
In this example, we will be using a Linksys LN1100 parent router. A Linksys LN1100 can also be added as a child node.
1. Connect a computer to the default WiFi name of your Linksys Mesh network.
2. Power ON the child node near the parent router, keeping it no more than 10 ft away. After it is set up, you can relocate the child node. Wait for the light to turn solid blue.
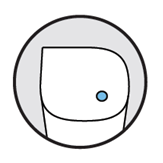
LN1200 child node
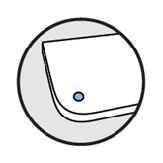
LN1100 child node
If the light on the child node is red, hold down the Reset button for about 15 seconds to restore to factory defaults, then wait until the light turns solid blue.
3. Open a desktop browser, enter "www.myrouter.info" or "myrouter.info" in the address bar, and then press [Enter]. You can also use the default IP address "https://192.168.1.1".
If you receive a browser message similar to the illustration below, follow these instructions to bypass it.

4. Enter the router password when prompted. The router password is the same as the default WiFi password, which is located at the bottom of the router. If you have customized it, enter your password. Click on Sign In.
If you have forgotten the password, click Reset password and enter the recovery key located at the bottom of the parent router.

Not getting the login screen and getting this instead? This means that the setup wizard has not been run. Click Next to complete the wizard, then try "www.myrouter.info" or "myrouter.info" again.

5. Once you have logged into the router’s dashboard, click the CA link at the bottom.

6. Click on Connectivity and then click on the CA Router Setup tab.

7. Click on Add Wireless Child Nodes.

8. The router will scan for unconfigured nodes, and the light on the child node will begin blinking white. Wait until the light turns solid white. This process may take a few minutes.
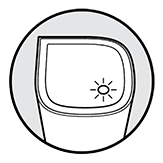
A child node has been detected
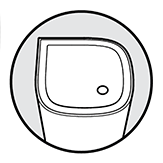
The child node has joined the network
10. You have now added your child node to your network. You can now move the child node.
For setup using the mobile app, follow these instructions.




