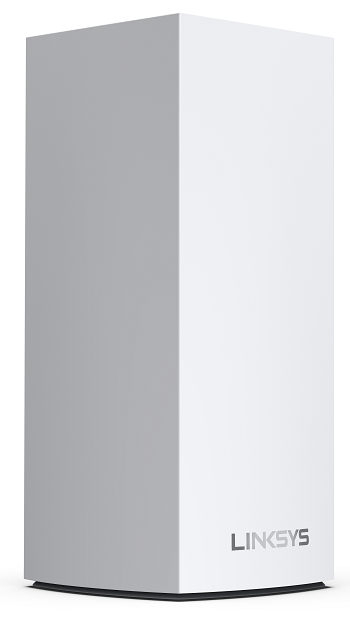
The Linksys SPNMX56DU offers massive simultaneous capacity for video, gaming, and high-speed data. It is easy to add to a modular system of nodes to give you flawless WiFi everywhere, an essential upgrade to any home.
This node is for du™ subscribers in the Middle East.
HARDWARE INFORMATION
The serial and model numbers are printed on the product label. You can also identify the node through the following:
- Product label: SPNMX56
- Packaging label: SPNMX56DU-ME
- Linksys app and web interface: MX5600 Series
- Sysinfo display: MX56DU
For warranty information, contact du.
The node has one status indicator light that gives you information about its operation.
No, this cannot be mounted on the wall.
Yes.
It is highly recommended to use a node with the same Linksys Mesh type, particularly another Linksys Intelligent Mesh node.
It has four ethernet ports:
- One 2.5 Gbps internet (WAN) port
- Three 1 Gbps ethernet (LAN) ports
The weight and dimensions are as follows:
- Dimensions: 3.385 in x 3.385 in x 7.3 in
- Weight: 0.50 kg (1.1 lb)
SETUP AND INSTALLATION
First-time installation will be provided by du. If you need to reset the node, you can set it up again through Auto Configuration Server (ACS) setup.
You will need the following:
- An active du internet connection
- A Linksys cloud account for remote access
- A mobile device with the latest version of the Linksys app for remote access (optional)
You can add a node through the Linksys app. You can also add a node that is not from du as long as it's set up as a child node, not a parent node. However, it may not benefit from the features that du offers. Contact du.
These can be found on the router's product label. The default WiFi name is _VelopSetupxxx where xxx is the last three characters of the node’s MAC address. Each router has a unique pre-assigned WiFi password.
The default router password is the same as the default WiFi password.
You can configure the Guest Access/Guest Network feature using the Linksys app.
The default guest WiFi name is VelopSetup_xxx –guest (the x's are for the last three characters of the router’s MAC address).
To configure Parental Controls, click on the links below:
How to Pause Internet Access
How to schedule a pause using the Parental Controls or Family Time
No. The node supports automatic setup via ACS. When the node is connected from the Internet port to the du equipment, it will begin to self-configure. If you try to set up the node with the app at this time, it will fail to detect the node. This is because it is detecting and setting up an internet connection for the parent node. Wait until the status light is solid blue, which means that the node is online and ready to use. You can then add the node to your Linksys app to manage your network.
SECURITY AND PRIVACY
No. This is a du requirement. This model has a fixed internet setting connection on Automatic (DHCP). If you need to change this setting, please contact du.
The Linksys SPNMX56DU supports the following settings:
- WPA2™/WPA3™ Mixed Personal
- WPA3 Personal Only
- WPA2 Personal
- Open and Enhanced Open
- Open
The node supports WPS, but it is not enabled by default and needs to be enabled first before you can connect your device. This can be done either through the Linksys app or the router's web interface.
Once you have enabled WPS on either platform, you can proceed to pair your device.
ADVANCED TROUBLESHOOTING
The node will automatically update when the firmware is available.
The node doesn't support retail firmware or manual firmware updates. The node will only allow automatic firmware updates directly from du.
You can check the firmware version through a web browser or the Linksys app.
- Log in to the Linksys app. Then, tap the menu icon, go to Network Administration > Nodes > select a node and look for Firmware Version.
- Log in to the router via a web browser. Go to Router Settings > Connectivity > Basic. Click the drop-down arrow next to Details in the Firmware Update section and look for Current Version.
Press and hold the reset button until the light on the top turns red, fades, and then flashes bright red. Make sure you see a bright red flash, followed by three to four quick faded red pulses, and then another bright red flash before you release the button. This should take about 15 to 20 seconds.
The Linksys app allows you to monitor and manage your node, as well as connect to your home network from anywhere and at any time. Here is a compilation of support articles to help you learn how to use the app and answer any questions you may have about it.




