The Troubleshooting section of the router’s web interface allows you to check the devices connected to the network, monitor traffic, and diagnose connection problems. These settings can be very helpful if you have to call your service provider or Linksys Support for help with your internet connection or router.
Settings vary by model.

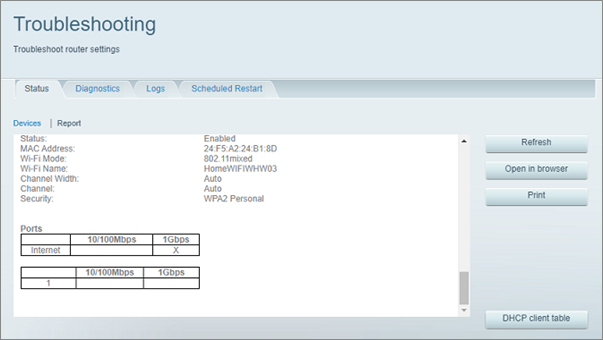
- Devices - this page shows the details about the devices currently connected to your router, such as each device's name, MAC address, IPv4 address information, and how it is connected to your router.
- Report - this shows the details about your router and its current network settings. This information can be very helpful if you have to call your service provider or Linksys Support for help with your internet connection or router.

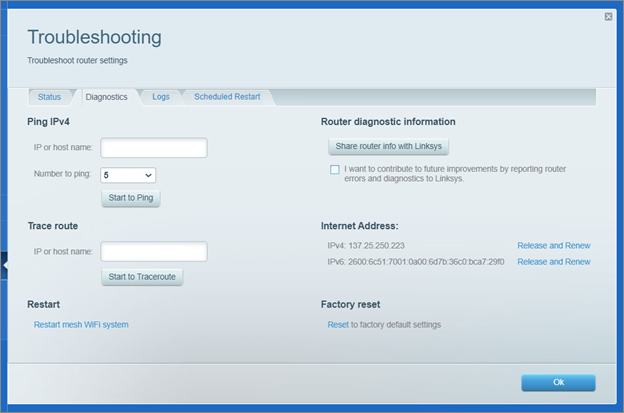
- Ping IPv4 is a common tool when troubleshooting communication problems on a network. Learn more.
- Trace route - is used to "trace the route" across an internet network from your home router to a remote location specified in the IP or host name box. Learn more.
- Restart - click Restart mesh WiFi system to power your router OFF/ON. Learn more.
- Router diagnostic information- Sharing diagnostic information can help Linksys Support resolve network issues. To better help diagnose a problem, when you report an issue, the following information will be sent with your description of the issue:
- Router settings, including all IP addresses used
- Information on your WiFi environment, including connected devices
- The timeline of operation since the last reboot
- Internet Address - allows you to release and renew your IP address.
- Factory reset - click Reset to reset the parent router. If you have child nodes connected, you will need to individually reset those as well.
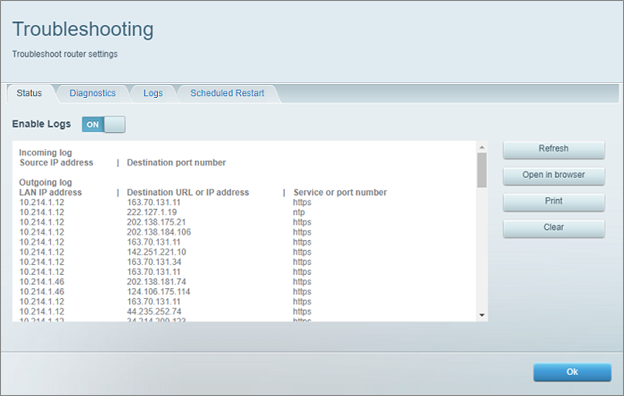
Available for Linksys WHW03 and WHW01 only.
Tap Scheduled Restart to restart your network either weekly or monthly. Weekly is the default option. The units will reboot at night.
- Weekly - Reboots every Saturday
- Monthly - Reboots on the first Saturday of the month





