What are the advantages of having a Linksys cloud account?
The Linksys Smart WiFi is a free service bundled with the Linksys Smart WiFi Routers. This application allows you to configure your router’s settings locally or remotely over the internet. It also lets you access your router remotely to view your home network or configure your router settings from anywhere as long as there is an active internet connection.
After setting up the router, you can create a Linksys cloud account, which you will need to activate and associate with your router. It is accessible via a supported web browser or using the Linksys app.
NOTE: The Linksys app supports Android™ and iOS devices. You can download the Linksys app from Google Play™ or the App Store®.
Creating a Linksys cloud account
Before you begin:
- When you create a Linksys cloud account for the first time, it is recommended that you are connected to your Linksys Smart WiFi Router in order to associate your new account.
- Additionally, you can also access the Linksys cloud account locally or remotely. For more information, click here.
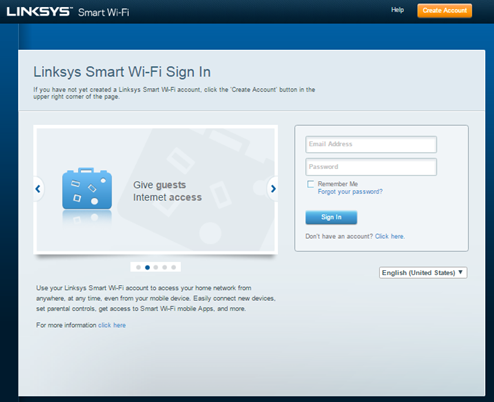
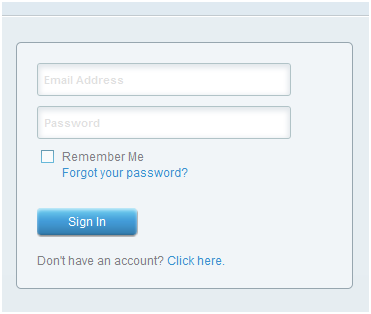
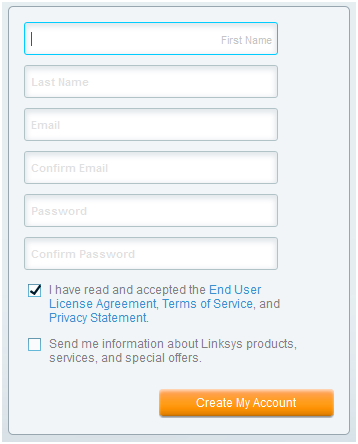
- Checking the Send me information about Linksys products, services, and special offers box is optional.
- If the page appears distorted (e.g., there are no entry fields to type in), refresh the page or try using a different web browser, as there might be plug-ins or add-ons that are out of date.
4. Check your email. Open the message from Linksys Smart WiFi Mailer.
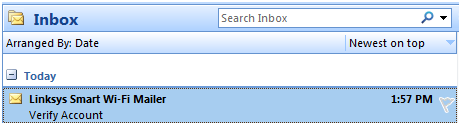
5. Activate your account. Click the link in the email you have received to activate the Linksys cloud account you have just created. This will open a new window that will take you to the Linksys Smart WiFi page.

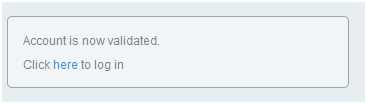
 button at the upper corner of the window.
button at the upper corner of the window.7. Log in. Enter the Linksys cloud account Email Address and Password you just created, then click Sign In.
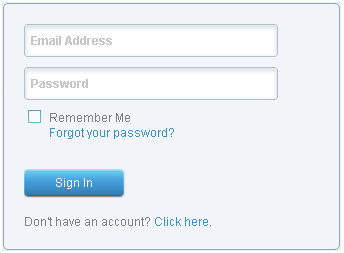
NOTES:
- The Router Password is set to admin by default. However, if you have changed it, use the current router password instead.
- Router association can only be done when you're currently connected to your home network. Associating your account remotely is not possible.
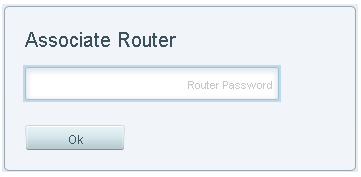
- If you encounter several failed login attempts, this may lead to your account being temporarily suspended. In case you forgot your password, you can try recovering it. For instructions on how to recover your account password, click here.
You have now successfully created your Linksys cloud account and associated it with your Linksys Smart WiFi Router. Now you can manage your Linksys Smart WiFi Router using your Linksys cloud account from anywhere via a web browser or using the Linksys app.




