This article will teach you how to set up the Linksys MX42SH-SG WiFi 6 Whole Home Mesh System for StarHub ISP via the LinksysSmartWiFi.com page.
Before you begin:
- You will need to use a web browser on your laptop or desktop computer.
- Write down the default WiFi name and password, and the Recovery Key located at the bottom of the parent node.
- Parent node - A parent node is the Linksys MX42SH-SG connected to your modem.
- Child node - A child node is another Linksys MX42SH-SG used to extend your WiFi network. The child node can be wireless or wired.
Directions:
1. Make sure that your modem is connected to the internet port on the Linksys MX42SH-SG. Power ON the node and wait until the light is solid purple.
2. Connect your laptop to the default WiFi name and enter the default WiFi password when prompted.
You can also connect your computer to the node via an ethernet port.
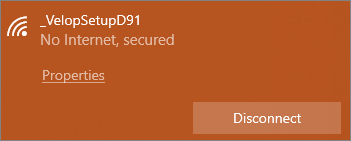
3. Open a browser, enter "https://192.168.10.1" in the Address bar, then press [ENTER].
4. Click on the mobile image.
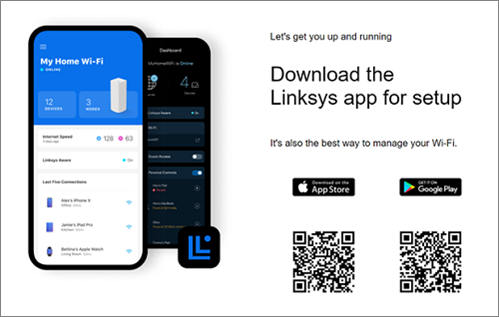
5. If this is your first time setting up the router, you will need to create a new password.
The Linksys MX42SH-SG does not have a default admin password. To create a new password, try one of the following methods:
A. Enter "admin" and click on Sign In. On the pop-up message, click on create a new one. You will be taken to a new screen where you will be prompted to create a new password.
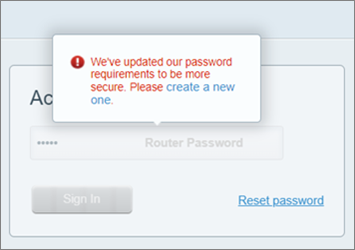
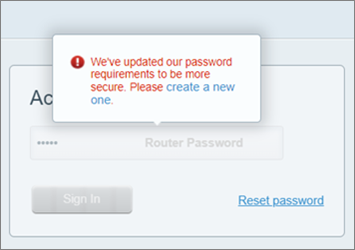
B. Click on Reset password. You will be prompted to enter the recovery key found on the product label on the bottom of the router. Click Submit.

6. Create a new admin password and an optional password hint, then tap on Reset.
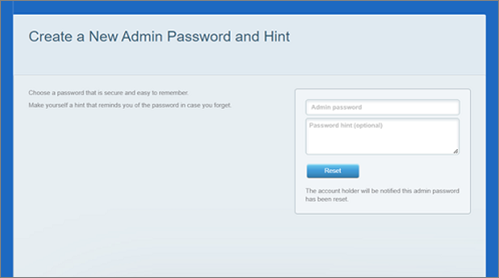
7. Once you create a new password, you will be taken to the dashboard.
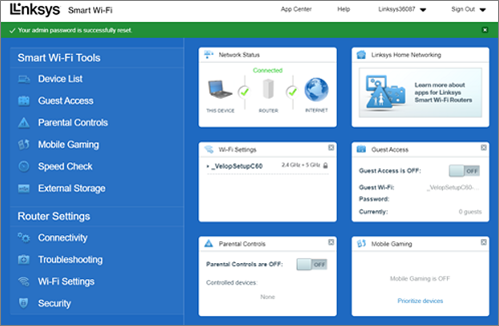
8. Click on the CA link at the bottom right-hand side.
9. Click on Connectivity and then click on the CA Router Setup tab
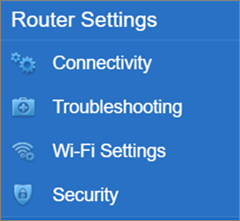
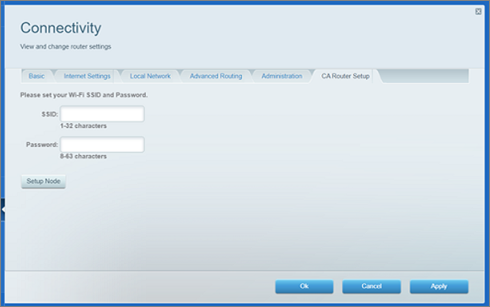
10. Create a WiFi name (SSID) and password and click on Setup Node. The WiFi password is case-sensitive.
While the settings are saving, you will lose WiFi connectivity temporarily.
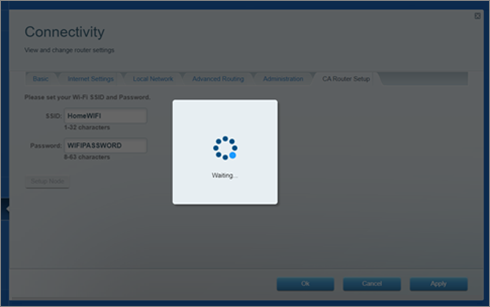
11. The light on top of the parent node will start to flash. Once you see your new WiFi name in the list, connect to it to continue setup.
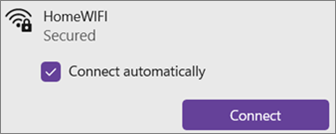
You will now see the Your Master Node is now Configured message.
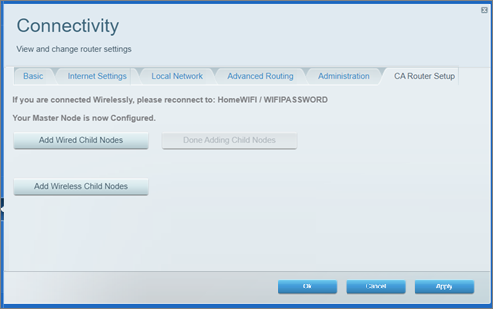
12. Now check if your node is online. If the light on the node is solid blue, it is online. On the dashboard, the Network Status widget will display if your router is online.
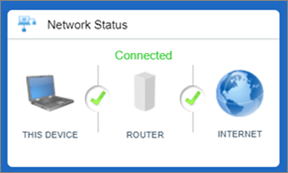
13. Do you have additional nodes to add to extend your WiFi network?
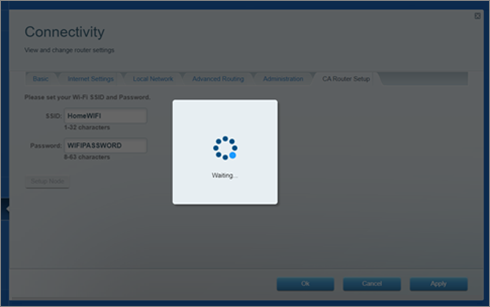
11. The light on top of the parent node will start to flash. Once you see your new WiFi name in the list, connect to it to continue setup.
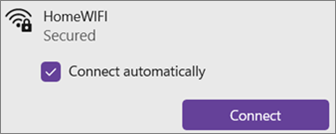
You will now see the Your Master Node is now Configured message.
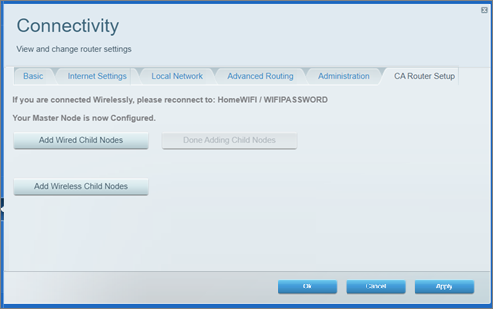
12. Now check if your node is online. If the light on the node is solid blue, it is online. On the dashboard, the Network Status widget will display if your router is online.
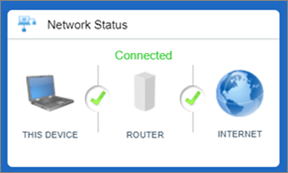
13. Do you have additional nodes to add to extend your WiFi network?
A. No - If don’t have any other child nodes to add, go to the next step.
B. Yes - Power ON your child node, wait until the light is solid purple, then click on Add Wireless Child Nodes.
B. Yes - Power ON your child node, wait until the light is solid purple, then click on Add Wireless Child Nodes.
Wait for the child node’s light to turn solid blue which may take a few minutes. Once the child node has a solid blue light, it has been added to the network. Click on Ok.
For wired nodes, connect your nodes to the parent node with an ethernet cable, wait until the light is solid purple, then click on Add Wired Child Nodes. When the child node shows a solid blue light, click Ok.
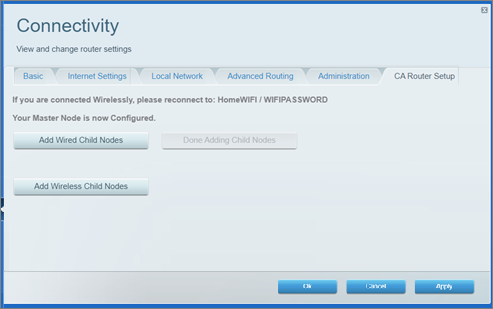
Your network is now set up.
Linking your Linksys cloud account to the Linksys app
If you want to use the Linksys app to manage your settings from any mobile device, you must link your network to your Linksys cloud account. Download the Linksys app and make sure to connect your mobile device to the WiFi name you just created. On your device, launch the Linksys app and tap Manage Your Wi-Fi.

Either enter your existing Linksys cloud account credentials or tap Create an account.
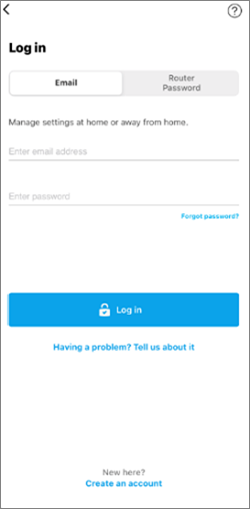
Tap Add to Account, and enter the admin password you created earlier.
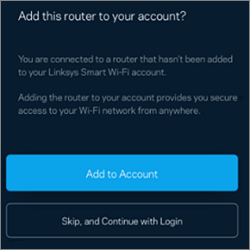
Tap Add to Account again.
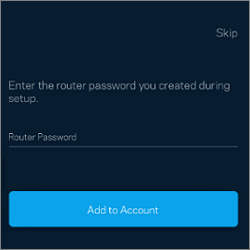
You have now linked your network to your Linksys cloud account.
Find out more:
Adding a child node to an existing Linksys Mesh system




