The Devices menu allows you to manage and monitor the devices (wired and WiFi) connected to the network of your router.
Accessing the Devices tool
Understanding the icons
Changing a device’s settings
Images may vary depending on the version of your Linksys app and the operating system of your mobile device.
Accessing the Devices tool
Understanding the icons
Changing a device’s settings
Images may vary depending on the version of your Linksys app and the operating system of your mobile device.
Accessing the Devices tool
1. Log in to the Linksys app.
2. Tap the menu
 icon at the upper-left corner of the screen.
icon at the upper-left corner of the screen.3. Tap Devices. You will be taken to the Devices section.
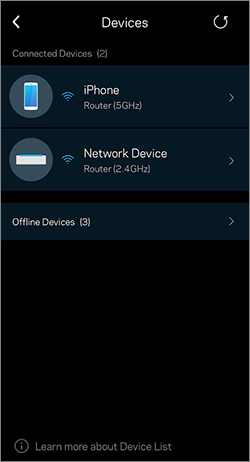
If you find duplicate names, check if the device names also appear in the Offline Devices section. If so, tap on Edit and delete the device with the duplicate names. This may be due to devices having randomized MAC addresses turned ON by default. You also have the option to turn OFF this feature on your client device.
Understanding the icons
Each client will have an icon that shows how it is connected to the network. The devices will also display the name of the WiFi they are connected to.
 - The device is connected via WiFi.
- The device is connected via WiFi. - The device is connected via ethernet.
- The device is connected via ethernet. - Devices with a lock icon are configured with Parental Controls.
- Devices with a lock icon are configured with Parental Controls. - Devices with up and down arrows are configured with Priority settings.
- Devices with up and down arrows are configured with Priority settings.Guest clients appear under the Connected Guest Devices section.
Changing a device’s settings
Tap a client to view or change the following information.
|
Settings
|
Description
|
|
Change a device icon
|
Tap on the client icon to select a new icon.
 |
|
Change a device name
|
Tap the name of the device to change the device name.
 |
|
WiFi name
|
This displays the WiFi name the device is connected to, along with the radio band it is connected to. |
|
Router or node name
|
This displays the name of the router or node the device is connected to. To change the name of your router or node, go to Network Administration. |
|
Priority
|
This displays if the Priority feature is OFF or ON for the selected device.
 Tapping this section will route you to the Priority section where you can change your settings. |
|
Parental Controls
|
This displays if Parental Controls is OFF or ON for the selected device. Tap to make changes. |
|
IP Address
|
This displays the IP address of the client. You can tap on Reserve DHCP to reserve an IP address for the device. This is useful for Port Forwarding. After an IP address has been selected, you can tap Reserved IP and change the IP address, if needed. |
|
MAC Address
|
This displays the MAC address of the client.
|
|
Device Details
|
This displays additional information about the client such as manufacturer, model, and operating system.
 |




